Which Computer Monitor Has Easy on Screen Adjustment

Does your display look a little off? Not just too bright or too dim but perhaps some colors don't look as accurate as they should or the image tends to look a bit washed out at times. If so, then it's time to calibrate your display.
You can either calibrate your display by eye or by using a device called a color calibrator -- or colorimeter -- that you stick on the front of your display. If you have a colorimeter, then I'm going to assume you know how to use it and don't need to read a blog post on the topic. If you haven't plunked down $100 or more on a colorimeter, then I'm also going to assume you don't have any immediate plans to purchase such a device and would like to go about calibrating your monitor by eye.
Thankfully, it's easy to make adjustments by eye. If you don't get your display as fine tuned as you might with a colorimeter, as long as the image looks good to you, then I would classify the mission as accomplished.
Two notes before you get started:
- Turn on your monitor and let it warm up for 30 minutes or so.
- Make sure your monitor is running at its native resolution, which is the highest resolution it supports.
The quickest and easiest way to calibrate your display is to stare at a number of test patterns and use your monitor's onscreen display (OSD) controls to adjust the contrast, brightness, color levels, sharpness, color temperature, and so on. A good resource for free test patterns is Lagom LCD monitor test pages. The site will lead you through a series of test patterns, which you use to adjust your monitor using the OSD controls -- the group of buttons located on the front or side of your display.
But what if you are using a laptop that doesn't have such buttons, you ask? Both Windows and Mac OS X feature utilities that step you through various calibration settings.
Windows
On Windows, open the Control Panel and search for "calibrate." Under Display, click on "Calibrate display color."

A window will open with the Display Color Calibration tool. It steps you through the following basic image settings: gamma, brightness and contrast, and color balance. For each, the tool will show you an example of what the ideal level should look like and then will provide a slider to make adjustments with a test image. For brightness and contrast, however, you will need to locate the controls; sliders aren't supplied.

When you have finished with your tweaks, the Display Color Calibration lets you compare your current settings with the previous calibration. Click Finish to move forward with your new calibration settings and Windows will make a pitch for you to turn on ClearType, which attempts to make text more readable. If you select this option, you will then jump through five quick test screens to fine tune ClearType for the clearest, crispest text.
Mac OS X
On a Mac, go to System Preferences > Display and click on the Color tab. Next, click the Calibrate button, which opens the Display Calibrator Assistant. It walks you through calibrating your display and then creates a calibrated color profile.

There is a box you can check for Expert Mode. If you leave this option unchecked, you will access only two settings: target gamma and white point. And, really, it's only one setting because target gamma -- a fancy term for "contrast" -- in most cases should be left at the standard 2.2 setting. And in my experience, the white point setting didn't offer much of a range of options. The D50 warm setting was too yellow while the cool 9300 was too blue, and the D65 neutral white and Native settings were indistinguishable from one another.

So, let's go back and check the box for Expert Mode. Now, we can access five test patterns to tweak the native gamma -- or luminance -- of your display. Next, you have more options for the target gamma, but the Mac standard gamma of 2.2 is still recommended. Similarly, there are more options for the white point, which adjusts the overall color tint of the display. Again, unless you are engaging in particular graphics work that requires an odd setting, it's probably best to use the native white point. Lastly, Expert Mode lets you act as an administrator and choose whether to allow other user access to this calibration profile.
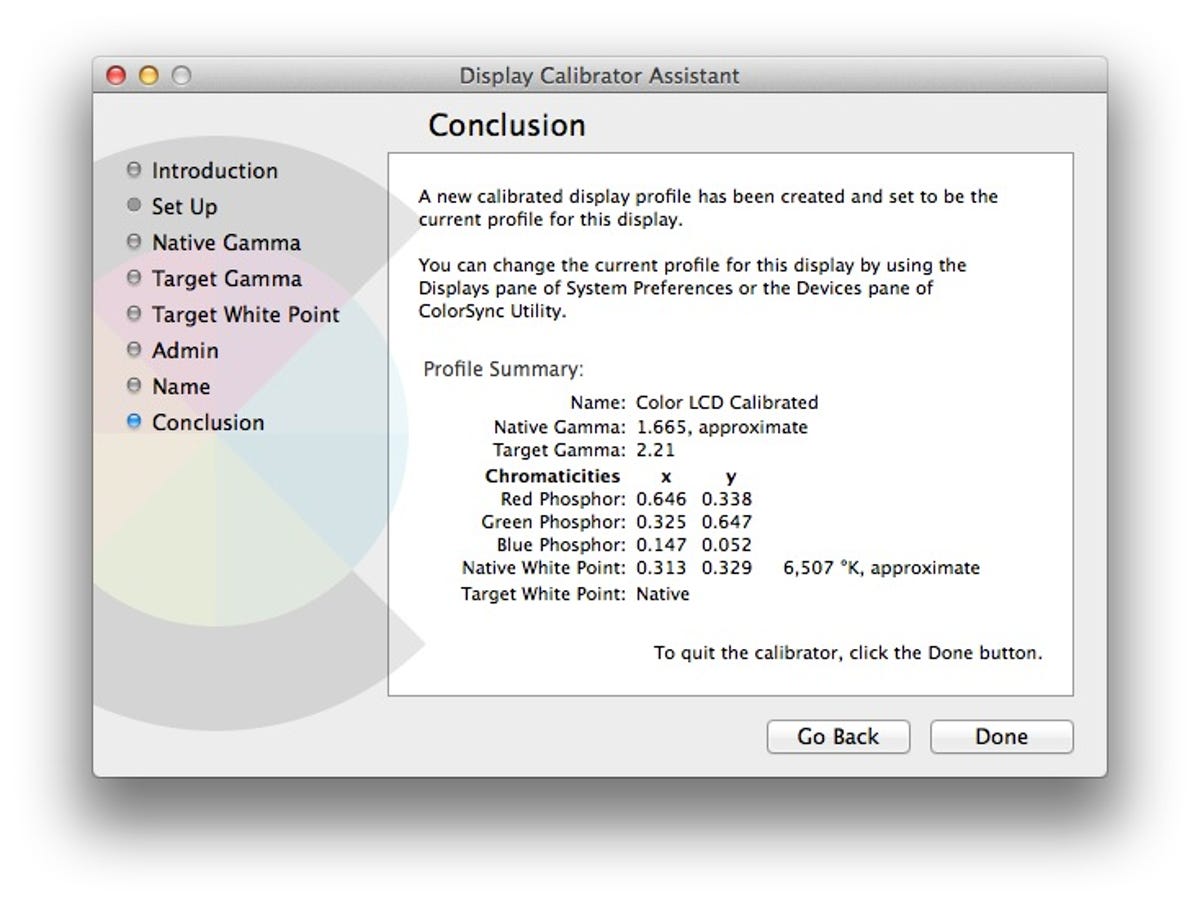
To finish up, give your profile a name and click Done. Your new profile will now be listed as an option on the Color tab of the Display option in System Preferences.
Editors' note: It's spring cleaning time! Week's three's theme: getting optimized. Check back every day this week to see how to get the most out of your devices and services. And be sure to return next week for more spring cleaning tips and tricks.
larsenrinnaligge50.blogspot.com
Source: https://www.cnet.com/tech/computing/how-to-calibrate-your-monitor/
0 Response to "Which Computer Monitor Has Easy on Screen Adjustment"
Post a Comment